最近のテレビって、Androidが搭載されていてYouTubeや映画を楽しめるものが多いですよねっ
でもそれが搭載されているのって40型以上の4Kテレビがほとんど…
一人暮らしのワンルームに置いてある32型のテレビなんかは普通の地上波と衛生放送しか映らないのが現実です(マジ切実)
そんな人でもYouTubeやNetflixなど、動画コンテンツをテレビで楽しむことができるのがAmazonのFire TV Stickなんです!
ということで、実際にFire TV Stickでどんなことができるのか、使い方や利用できるコンテンツについて紹介していきます
Fire TV Stickとは?
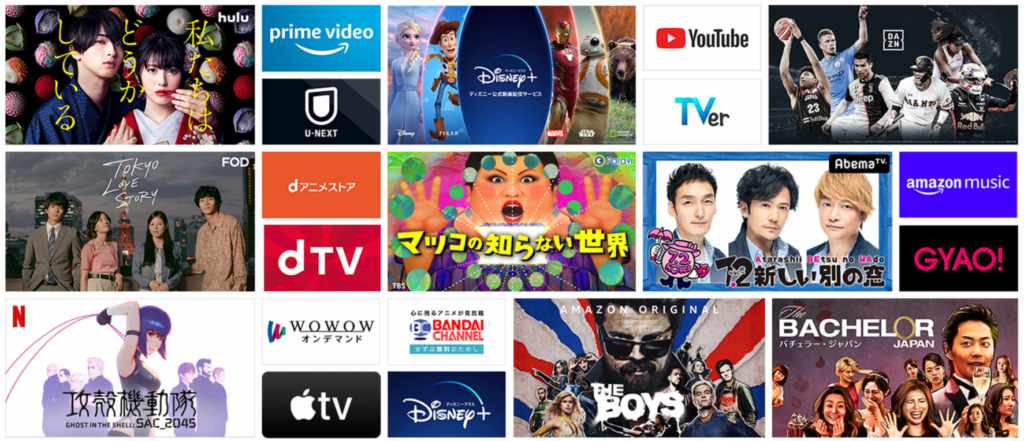
Fire TV StickというものをネットやCMで見たことがあるけど、どういうものなのか分からないという方に向けて説明すると
簡単に言えば動画配信サービスとブラウザが使えて、テレビをディスプレイとして使うインターネット端末です
こんな形状のやつですっ!
本体にHDMIの端子がついていて、テレビに直接差し込んでセットアップを済ませるとすぐに使うことが出来ます
めっちゃ便利よ、これ!
Fire TV Stickって何ができるの?使い方を紹介!
Fire TV Stickでは、
メジャーな動画配信サービスのほとんどを利用することができます
デフォルトで入っていなくてもアプリをインストールできるので、テレビの大画面で配信されている映画やドラマを楽しむことができます(マジ神アイテム)
Fire TV Stickはどこで買える?購入できる場所!
Fire TV StickはAmazonをはじめ、全国の家電量販店などでも購入することができます
最初はAmazonだけだったんですけど、AlexaやAmazon echoなどスマートデバイスを次々と開発するようになって、どんどん販路が拡大していきましたね
Amazonだけでしか、買えないと思ったけど
意外にも家電量販店で購入でも購入できるようになってるねっ
Fire TV Stickの特徴は?

テレビに繋いで動画を見る方法としては、パソコンの有線接続などいくつか方法がありますけど、Fire TV Stickを使うメリットや特徴はどのようなところにあるのか紹介していきます
Fire TV Stickの特徴①:設定が簡単
Fire TV Stickは、言ってしまえば簡単なパソコンや、ディスプレイのついていないスマホみたいなものです
テレビの後ろ側にある端子へ本体を差し込んで、リモコンを操作してネットを繋げばすぐに使うことができます
あとは各配信コンテンツに登録しているアカウントを使ってログインするだけなので、スマホと変わらないですね
Fire TV Stickの特徴②:外出先でも大画面で配信動画が見れる!
個人的にはこれが一番のメリットだと思います笑
旅行や出張先でも、ホテルでゆっくり動画を見たいと思う時もありますよね?
だいたいの宿泊施設では、その会社が契約している衛星放送やごく限られた映画しか見ることが出来ません。
そこでFire TV Stickをバッグに忍ばせておけば、ホテルのテレビに接続するだけで家と同じように動画を見られるんです!(これがマジすごい)
ホームパーティーでも1台持っておけばヒーローですよね笑
Fire TV Stickの特徴③:スマホやパソコンの画面をテレビに映せる
旅先で撮影した写真や動画など自分のスマホ画面を周りの友達に見せても画面が小さいので、みんな見づらいですよね
そこでFire TV Stickを使えば、ミラーリングすることでスマホの画面もそのままテレビで見ることが出来ます!
LINEの通知とかもそのままテレビに表示されるので、油断したら変な通知が来て気まずい雰囲気になったりするかもですけどね笑
ミラーリングの手順は後述してあるよっ
Fire TV Stickを使った人の感想は?
実際に使用したことがある人の感想はこんな感じです
AmazonでFire TV Stick 4K をこないだのセールで買ったから速攻で月額に入りました((´∀`))げへへ
これで忙しいのとなかなかコロナ禍で行けない大好きな新日本プロレスが見放題! \( ‘ω’)/ウオオオオオアアアーーーッ
引用元:Twitter-@game88117573
帰ったらテレビでG1みるぞぉ!
もうひとつのお買い物。
fire tv stick 4kプロジェクターに繋げて、ホームシアターが完成。
スマホもミラーリングできるので、大画面でゲームもできます。
思った以上に快適であります
引用元:Twitter-@kisetsu_tsukai
セールで購入したAmazonのFire TV Stickが昨日我が家に届いた。 本日妻から「Amazonのあれ、めちゃくちゃ危険だわ」とLINEが来たのでYouTube等で教育的に良くない動画が出てきたのかと思ったら「気付いたら息子が帰ってくる時間になってた」と妻が動画中毒者になってたサイバーマンデー。
引用元:Twitter-@running_surgeon
Fire TV Stickは3種類!

Fire TV Stickが初めて発売されてから3,4年ぐらい経っていますが、その間に何度かモデル展開を経て「Fire TV Stick」「Fire TV Stick 4K」「Fire TV Stick 4K Max」の3種類が販売されています
それぞれどういう違いがあるのか説明していきますねっ
でも、買うとしたらほぼ2択かな
Fire TV Stick(ベーシックモデル)
とりあえずFire TV Stickの恩恵を受けたい、持ってるテレビは4Kが映らないという方はこのベーシックモデルでも十分使えますっ
現在のものは第3世代!
初代と比べると処理能力も50%向上していて、Alexa機能もついています
僕は前まで初代のやつを使ってたんですけど、音声入力できるようになってだいぶ操作が楽になりました
画質はフルハイビジョンで視聴することができ、価格は現在4,980円!(安すぎ)
ギリギリ5,000円以内で配信動画を大画面で見られるようになるので、Androidテレビを新たに買い足すこと考えればコスパ最強ですよね!
Fire TV Stick 4K
4K映像を映し出すことができるようになったFire TV Stick 4K!
ベーシックモデルとの違いはたったの2つだけです
1つ目ですが、実はリモコンだけでいうとベーシックモデルの方が充実しています
ベーシックモデルに付属するリモコンはAlexaボタンと、ワンタッチでPrime Video、Netflix、DAZN、Amazon Musicが起動できる短縮ボタンがついています
4Kモデルの方に付属するのは、第2世代と同じで音声検索ボタン付きのリモコンです
2つ目の違いは、画質の違いです
ベーシックモデルの付属リモコンは単体でも買うことが出来るんですけど、それだけを買い足すメリットは正直あまりないと思います
Amazonの考え方としては、Fire TV Stick 4Kはあくまで「2台目」という位置づけなんでしょうね
とりあえず最初はベーシックモデルからという人が多いので、それを使ってみて4Kも見たくなったのならこっちをどうぞ。リモコンは今のやつがそのまま使えますよ
という売り方なんだと思います笑
Fire TV Stick 4K MAX
最新かつ最上位モデルとなるFire TV Stick 4K MAXは、4Kモデルと比べて大きく進化しました
変更点としては3つです
1つ目はCPUの強化!
処理速度が4Kモデルと比べて40%向上し、操作が格段に軽くなっています
とくにアプリを立ち上げてから起動するまでの速度が一番わかり易いんですけど、体感でも3倍ぐらいは早くなっていると思います
次に、Wi-Fi6に対応したという点!
いままでのWi-Fiの最速規格のものと比べて、最大50%早い通信速度となっています!
更に5GHZと2.4GHZの両方に対応するので、時間帯や環境によって視聴中に繋ぎ変えたとしても、快適に利用できます
またベーシックモデルと同じように、付属リモコンは短縮ボタンと番組表ボタンが追加されました
2台目として生産される4Kモデルとは異なり、1台目として買ってもオススメできるハイスペックモデルといえます
しかも価格は4Kモデルと同じ6,980円!
これがどれぐらい安いかというと、iPhoneの画面をテレビに移すためだけの純正アダプターが5,800円するので、それにたった1,000円足すだけで各種配信サービスとAlexaも使えて、高速ネット通信に対応するということです
ベーシックモデルに2000円足すだけなら、こっちを買っておいた方がいいといえますね笑
4k画質&Wi-Fi6対応で新発売したFire tv stick 4k MAXを購入。
Twitter-@poinko170
初代と比べると驚くほど動作が早いし、4k画質も光回線&Wi-Fi6対応ルーターなら全く待ち時間無しで視聴可能。
リモコンも刷新されて利便性UP。
それでいて6,980円の安さ。。。
これは絶対「買い」よ…!
Fire TV Stick 4K Max 、ちょっと使ってみたけど良い感じです。
引用元:Twitter-@nuinu
10年モノのREGZAに挿して
5年モノのWi-Fi5でつなげると…多少もっさりするが
言う程違和感なし。設定も思った以上にサクサク。
これでようやく”テレビ”単独で やべスタが観れる。
あっ、あさモヤはTVerで。
あと、時間見つけて、
引用元:Twiter-@Bu_fullswing_01
Wi-Fi6のルーターに変えよ。
Fire TV Stickの特徴一覧
3種類のFire TV Stickを一覧にまとめるとこんな感じです
| 特徴 / Fire TV Stick種類 |  Fire TV Stick |  Fire TV Stick 4K |  Fire TV Stick 4K Max |
| 価格 | 4,980円 | 6,980円 | 6,980円 |
| ハンズフリーで音声操作 | × | × | × |
| Alexa対応 | 〇 | 〇 | 〇 |
| Bluetooth対応 | 〇 | 〇 | 〇 |
| Wi-Fi6対応 (但し、Wi-Fi6専用ルータ必須) | × | × | 〇 |
| ストレージ | 8GB | 8GB | 8GB |
これ1つで、エンタメサービスがかなり充実しますが、どれも10,000円もしないのはすごいですよねっ?!
ベーシックモデルは5,000円切ります!
ぶっちゃけ冷蔵庫や洗濯機と同じで一家に一つあってもいいんじゃないかっていうレベルです笑
Fire TV Stickの操作方法は?

Fire TV Stickの初期設定は簡単です
実際には、Fire TV Stick本体をテレビの後ろにあるHDMI端子へ差し込み、給電ケーブルのUSB端子ををACアダプター(別売り)に差し込むだけ!
ACアダプターは、使っていないiPhoneの充電用アダプターなんかでも大丈夫ですよっ
購入するタイミングによってはアップデートが必要ですが、それも10分ほどで終わるので、すぐに使えます
操作方法はシンプルで分かりやすい
初期設定が終わるとホーム画面が出てきて、自分がアカウントを持っている動画配信サービスを使うことが出来ます
画面の構成はとにかくシンプルで、一番上には人気のサービスや、最近使ったサービスが並んでいます
登録ているサービスがそんなに多くなければ、ホーム画面の操作がややこしくなることはほとんどないですね
Alexa対応しているリモコンであれば、見たい動画を音声検索すれば一発で再生してくれますっ
オンオフのスイッチはなし
Fire TV Stickは、全ての製品に共通して電源スイッチなどはありません
ほっとくと画面がスリープモードになりますが、完全に電源を落としたい時にはケーブルを抜くか、電源タップで通電を切るかのどっちかです
ちなみに手動でスリープにする場合は、ホームボタンを長押しして、『スリープ』を選択します
一つだけ注意が必要なのは、You Tubeなどで自動再生機能を設定している場合です
動画が再生されている状態でテレビの電源を切っても、そのままデータを受信し続けるので
ふと再生履歴を見てみると1日中動画が再生されていた、なんてこともあります
ポケットWi-Fiなどギガ数の制限がある環境の方は、この辺注意してくださいねっ
スマホでも操作できる?!
iOS、Android共に配信されているアプリ「Fire TV」を使えば、リモコンがどっかにいって見つからなくてもスマホだけで操作できます!
付属のリモコンと同様、アプリの起動や早送り、巻き戻しは普通に出来ますし、テレビ本体の電源ON,OFFまで操作することが出来てしまいます
旅行の時も、スマホで操作できればリモコンを持っていく必要がないので、なくしてしまう心配からは開放されますね(もう何でもアリだね)
Fire TV Stickでミラーリングはどうやるの?

Fire TV Stickでスマホの画面をテレビで見られるようにするには、「ミラーリング機能」を有効にする必要があります
僕が最初Fire TV Stickを買った時は、これをするのが目的だったんですよね笑
スマホだと画面小さくて見づらいけどパソコン立ち上げるほどでもないって時に便利なんです
あとパーティーシーンで、テレビをスピーカー代わりにして音楽を流したりするのにも便利なんですよ
使うためには最初の設定だけ頑張らないといけないので説明しときますね
最初にWi-Fiをチェック
ミラーリングを行うためには、同じWi-Fiに接続していることが条件となります
なのでまずはそれぞれのWi-Fi設定を開いて、繋がっているネット環境を確認しておきましょう
同じ環境で繋がっていることが確認出来たら、次はスマホ側の操作です
iPhoneとAndroidでやり方が変わるので、気をつけてくださいねっ
Androidでのミラーリング
Androidのディスプレイをミラーリングする方法はこちら!
- リモコンのホームボタンを長押しして、メニュー画面から
「ミラーリング」を選択 - 「この画面が開いている間、ゲスト端末はワイヤレスで以下にミラーリングできます。」
と表示された待機画面になっていることを確認 - ANdろいd端末の設定から「画面(ディスプレイ)」を選択
- 「キャスト」(「マルチディスプレイ」など、機種によって名前が異なります)を選択
- 接続候補に表示されている使用中のFire TVを選択
- テレビにスマホの画面が表示される
以上の6手順でミラーリングは完了となります
うまくいかない場合は、Wi-Fiが同一のものに繋がっているかなどを再度確認しましょう
とくに最近はスマホでも無制限プランで使えて、モバイルデータを使っている方も多いので注意してください
iPhoneでのミラーリング
iPhoneの画面をミラーリングするには、有料のアプリをダウンロードする必要があります
300円のアプリなのでそれほど大きな出費ではないですが、Androidだと無料で使えるとわかっていると少しデメリットに感じるかも知れませんね
- App storeからミラーリング用アプリ「AirReceiver」をダウンロード
- Fire TVのホーム画面にあるアプリ「Airplay&UPnP」を探して選択
- アプリに表示されている項目全てに✓が入っていることを確認
- iPhoneのホーム画面をスワイプしてメニューを表示し、「画面ミラーリング」を選択
- AFTT-1(Fire TV)と表示されている項目をタップ
- iPhoneの画面がテレビに映る
こんな感じの操作でつなげることが出来ます
Fire TVのミラーリングって意外と難しくて、時たま繋がったり繋がらなかったりすることもあるんですよね
確かにお金は300円だけかかるんですけど、体感的にはiPhoneでつなぐ方が安定しているように感じます
確実な方法でいうとHDMIケーブルを別で持っておいて有線接続をするということにはなるんですけど、Androidの場合はワイヤレスでしか対応していない場合が多いので、ミラーリングの方法を探していたという方はぜひ試してみてくださいっ
リスクに気をつけてほどほどに使おう笑

テレビに差し込むだけで動画が大画面で見られて、スマホの小さな画面でしていた作業もパソコン以上のサイズで行うことが出来て一気に効率化できるFire TV Stick!
現役で使っている勢としては一つだけ気をつけてもらいたいリスクがあります
別に忖度しているわけではないんですけど、使っていたらあまりに快適すぎて、家にいる間はとめどなく動画を流すようになっちゃうんですよね笑
仕事から帰ってきてすぐにテレビの電源を入れて、海外ドラマや韓流ドラマを検索すれば全シーズン見れたりするわけですから、麻薬のような中毒性があります
地上波のテレビも見なくなりますし、何より寝不足や遅刻に注意して使うことをおすすめします
以上っ
最後まで読んでいただきありがとうございました















