最近は動画配信サービスの種類も充実してきて、そうしたサービスを提供する会社が制作する映画のクオリティも上がりましたよね
特にNetflixなんかは、「そうくるか!」と膝を打つような作品も多くて、せっかくなら大画面で見たくなります
そんな時に役立つのが、自宅のテレビに接続して使うストリーミングデバイスですよね♪
前回はFire TV Stickについて記事を書いて、その便利さや快適さについて紹介しました
今回は、「Fire TVを紹介するならこれも出しとかなきゃ!!」ということで、Chromecastについて紹介します!
「Fire TV Stick」の記事はこちらから見れます

Chromecastとは?

Chromecastというのは、Googleから発売されているストリーミングデバイスのことをいいます
テレビの後ろに空いているHDMIポートへ差し込めば、YoutubeやNetflix、Amazon Primeなど、一般的な動画配信サービスをテレビで楽しむことができるデバイスですね
ストリーミング出刃アイスの3台巨塔といえば、前回紹介したAmazonのFire TV StickとApple TV、そしてこのChromecast
中でもChromecastは、2018年には他の2つを抜いて堂々1位のシェアを誇りました
Chromecastの特徴は?
他のストリーミングデバイスにはない特徴としては、やはりキャスト機能の利便性ですよね!
Prime videoやNetflixなどのキャスト機能を操作することで、スマホで流している映像をシームレスにテレビへ投影することができます
他のストリーミングデバイスだとスマホ自体のミラーリング機能を使うことが多いんですけど、そうした方法と比べるとより安定した接続が出来ることを肌で感じられます
もちろんミラーリングも可能!
スマートフォンやパソコンの画面をそのままテレビに投影して、小さな画面で見づらかった操作を快適に行うミラーリング機能も勿論使えます
この機能が役立つのは、たとえばオンラインライブなどですね
アーティストの公式サイトから専用ページが作成されていて、U-NEXTなどのストリーミングサービスでは配信されないライブってありますよね
せっかく好きなアーティストのライブをスマホの小さな画面でしか見られないのはもったいないですよね
かといってAndroidだと優先でテレビにミラーリングできる機種は限られるし、Appleの変換プラグは約6,000円します
それを考えると、同じぐらいの金額でストリーミング機能を利用することができるChromecastを使う方が賢いといえますよね
ミラーリングしなくてもブラウザが使える!?
最新のモデルであるChromecast with Google TVでは、Androidのように自由にアプリを追加出来るようになりました
これによって、さっき言っていたオンラインライブでの使い方などがスマホやパソコンなどを使わずできるようになります
ストリーミングと同じようにデバイス自体が電波を受信しているので、接続が不安定になるということもありません
Chromecastのモデルは2種類

Chromecastには、現在販売されているモデルが2種類あります
- Chromecast(基本モデル)
- Chromecast with Google TV
自分の視聴環境や用途、予算に合わせて賢く選びましょう
①:Chromecast(基本モデル)
基本のモデルとなるのは、フルハイビジョンまで対応のChromecast
2018年に販売されて現役で売れ続けているのって結構すごいですよね笑
リモコンは付属していなくて、無線LAN専用のモデルとなります
②:Chromecast with Google TV
こちらはAmazon Fire TV Stickのようにリモコンが付属し、ルックスもガラッと一新されたモデルです
Google TVに対応しており普段使っているアプリをそのまま使ったりできるのでかなり便利ですよ♪
これと基本モデルの間Chromecast Ultraというモデルがあったんですけど、こちらの機種がかなり手頃な価格で発売されたこともあり生産が終了しました
こちらのモデルならではの特徴がいくつかあるので、紹介していきますねっ
Chromecast with Google TVでしかできないことは?

さっきも紹介したChromecastシリーズの最新モデル「Chromecast with Google TV」ですが、これには今までのChromecastや他のストリーミングデバイスとは違う機能を持っています
その違いとしては、Google TVに対応しているかどうかですね
Google TVとリモコン操作に対応したことで、スマホやパソコンなどを介することなくテレビをスマホやタブレットみたいに使うことが出来るわけです!
いつも使っているアプリを追加すれば、ネット検索も出来るしゲームもできます
音声検索も進化
なにか映画見たいけど、今の気分に合う作品っていったらどんなのかっていうのが分からない時とかありますよね?
配信サービスでそういう時に選ぶものって、どうしても1回見たやつとかになるので、いまいちテンション上がらなかったりもしますしそんな時には音声リモコンで『なにを見たらいい?』と聞いてみたり、『おすすめのホラー映画』『見逃し配信』などで検索してみてください
今まで見た作品の傾向や登録しているサービスから学習して、今の気分にぴったり合うオススメを見つけてくれるというのは他のストリーミングデバイスにも備わっている機能ですが、その中でも特に精度が高いと評価されています
観たいものリストを活用!
気になっている作品が配信されているのを見つけたけど、今は時間がないからまた今度にしよ
そういう時って、結局タイトルすら忘れて次の時には見つからなかったりしますよね
ちょっとだけ再生した状態にしておけば「続きを見る」などの項目で再生することもできますけど、有料レンタルだったりするとそうもいきません
そういう時には「観たいものリスト」へ保存しておくと、Chromecast with Google TVで検索した作品を保存しておくことができます!
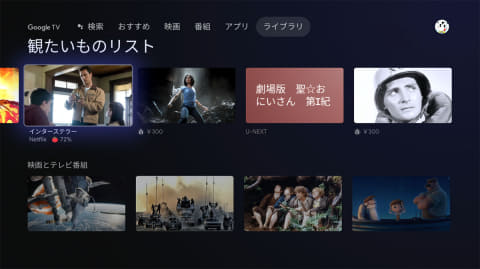
これができると、家族や恋人と見たいものを相談する時もいちいち口頭で説明しなくていいので、かなり便利です♪
Chromecastを使った人の感想
昨日の仕事帰りにChromecast with Google TVを買ってきた。テレビ搭載の動画アプリでは再生できない4K動画がこれを使ってスマホアプリから再生出来るというので購入。 初期設定にちょっとてこずったが… バスケットLIVEも使えるようなので、ノートPCでのテレビHDMI接続より簡単になったし。
引用元:Twitter-@mhiro_d15_II
Deciduous treeを携帯で観るのに限界を感じてChromecast買ったー♡
リモコンの色が可愛いーー!(。・・。)
Fire TV Stickは違う部屋へ移動してもらおう(꜆ ˙-˙ )꜆
引用元:Twitter-@ohanasuuuki
私はChromecastを使ってTVでYouTubeを観ているのですが……大きな画面で観るYouTube……大変中毒性が高いです……(震)……良いですか?大変中毒性g…(ここで記録は途切れる)
引用元:Twitter-@gana0914
Chromecast with Google TVの接続方法は?
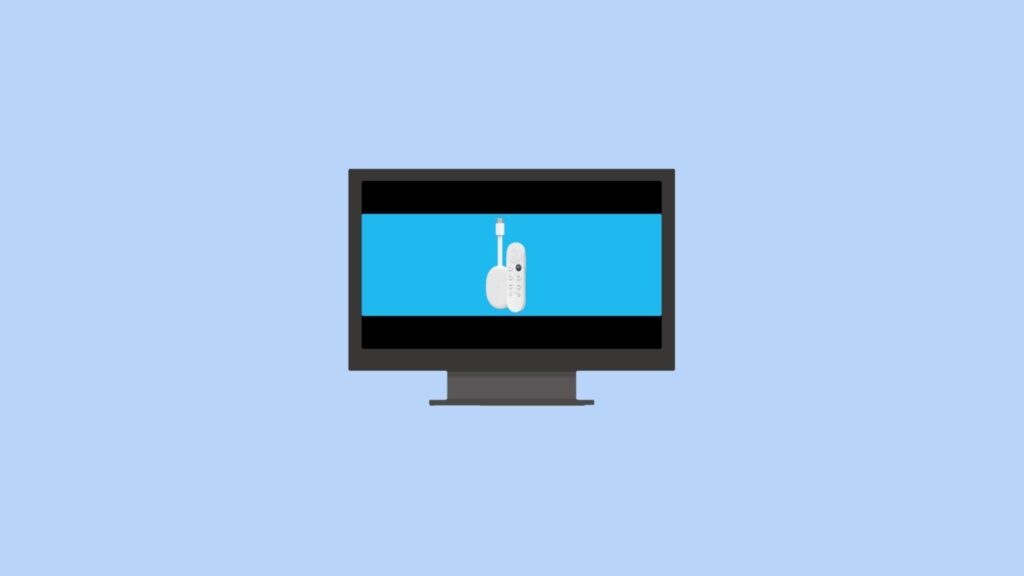
ここまでお話しした内容からも分かるように、僕がChromecastを使うなら断然Chromecast with Google TVです(笑)
前作まではスマホとWi-Fi経由で接続して、操作は全部スマホで行う形式でした
しかしChromecast with GoogleTVの場合はリモコンが付属し、ほとんどの操作をそちらで完結することが出来るようになりました
最初だけがんばったらあとは楽しむだけ!
初期設定の方法は?
Chromecast with Google TVをしたら、まずはテレビの後ろにあるHDMIポートに本体をつなぎます
給電しておく必要があるので、付属のケーブルをテレビのUSBポートに接続、またはスマホなどを充電するのに使うUSB-A→AC(コンセント)変換アダプターに接続します
初期設定の準備
本体を繋いだら、次はソフトの方を操作していきます
テレビの入力設定を、本体を繋いだHDMIの入力番号に合わせたら、リモコンの「戻る」ボタンと「ホームボタン」を同時に長押し

そうすると画面上にセットアップを行うためのQRコードが表示されます
そこからはスマホを取り出し、アプリの操作に移ります
アプリでセットアップ
スマホにインストールしたGoogleHomeアプリを起動して、画面左上にある「+」ボタンをタップします
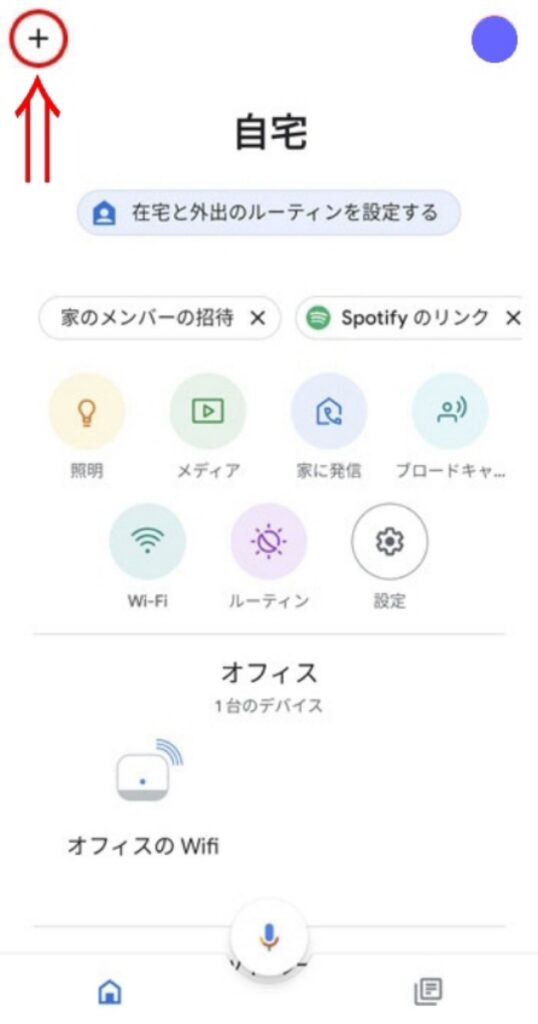
すると「追加と管理」という画面になるので、その中から「デバイスのセットアップ」を選択してください
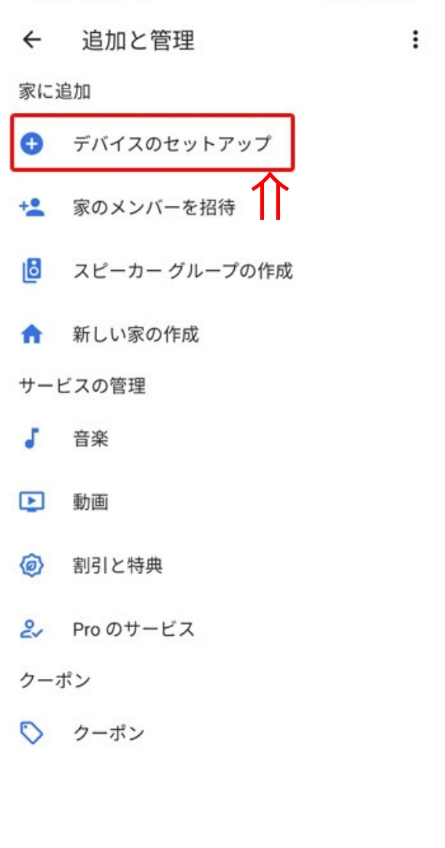
そしたら「にある新しいデバイスをセットアップ」というところがあるので、それを選択し、「家の選択」から今使っている胃炎の住所を追加、または登録します
「Chromecastが見つかりました」という表示画面で「はい」をタップすると、QRコード撮影画面に切り替わります
テレビに表示されているQRコードを読み取ると、どのタイプの部屋で使うかという選択肢が出てくるので、「ベッドルーム」や「リビング」などから選択してください
その次に「定期購入の選択」という画面が出てくるので、現在登録している配信サービスを選択すればアプリの設定は完了です♪
再びテレビ側の操作
再びリモコンを手に取り、音量や電源の操作を行います
「リモコンを設定」というボタンを選択した後、音を流すデバイスを選択する画面に切り替わるので、それぞれの利用する環境に合わせて選択してください
そしたら指示にそってリモコンのボタンを
- 電源(テレビの電源オフ)
- 8秒以上待つ
- もう一度電源ボタンを押す(テレビの電源オン)
という流れで操作します
これでセットアップは完了です!
お疲れさまでしたっ!
Apple TV超えの機能も!?

Chromecast with Google TVが持つもう一つの特徴をここで紹介しておきます。
名前の通りGoogle TVを使うことが出来るのが特徴のデバイスですが、Google TVの検索機能は他のストリーミングデバイスと異なる特徴を持っていて、動画のタイトルを検索すれば画面下部に配信サービスが表示され、そこから選ぶことで一発で再生できるんです!
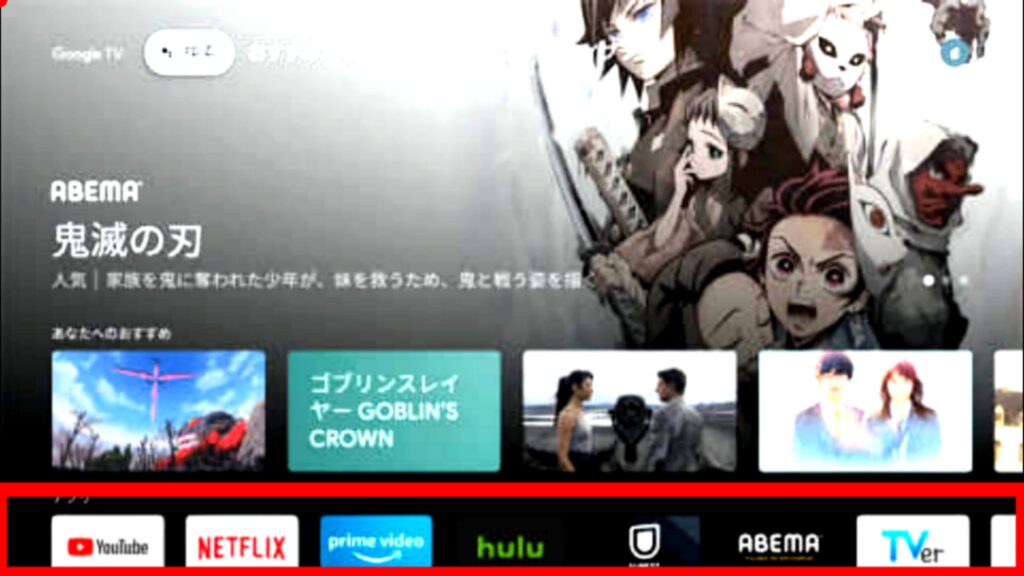
他のApple TVやAmazonのFire TV Stickでは、各VODサービスを開いてからそれぞれで検索しないといけないので、これが出来るとだいぶ手間が省けますよね♪
「観たいものリスト」と組み合わせて使うと、かなり時短になるよ!
改善点もなくはない
ここはもうちょっと頑張ってほしかったなと思うのが、アカウントの併用機能ですね
Google TVは一つのデバイスに対して一つのアカウントしか登録することが出来ません
家族や友達が使う時に、自分の視聴履歴やおすすめの作品が丸見えになるので、もうちょっとプライバシーにも配慮してほしいですね
また、子供用アカウントなどを作ることも出来ないので、目を話すと子供が誤操作して映画をポチってしまうこともありえます
このへんの細かいデメリットがアップデートで改善すれば完璧ですね♪
まとめ:ストリーミングデバイスでは一番使いやすい

巷でいくつか販売されているストリーミングデバイスの中でも、Chromecast with Google TVは一番使いやすいと言えるんじゃないかなーと思います(笑)
正直言うと、初期モデルのChromecastは最初の設定から分かりにくくて、結局使わないままAmazon Fire TV Stickも買っちゃったんですよね
でもそうした改善点を修正し、外観も変わってリモコンもついたことで、検索もしやすくなったり観たいものリストを活用したりと、色々便利な使い方ができるようになって生まれ変わりました
これからも新しいモデルがどんどん出てくると思いますけど、極端に進化した機能がなかったらしばらくはこれでいいかなって感じですね(笑)
以上っ
最後までお読みいただき、ありがとうございました















