- VOD初心者の方でも手頃な価格で馴染みやすく、12万作以上の動画を見ることが出来るdTV!
せっかくなら大画面でいろんな作品を楽しみたいですよね?
今回は、そんなdTVをテレビに接続して見られるようにする方法をいくつかご紹介します!
今持っているテレビや端末によっても方法が異なるので、自分に合うものを選んでください♪
\月額なんと、税込550円!!/
dTVとは?

シンプルに言うと
dTVは、ドコモが運営する格安VODサービスです
ドコモユーザーであればdアカウントで割引きも利くので、更にお得に使えます!
dTVのサービスについて詳しくは、こちらの記事で紹介していますっ

とりあえずこれでOK!「Fire TV Stick」を使う

Huluのテレビ視聴方法でも紹介しましたが、
Amazonから販売されているFire TV Stickを使えばテレビの種類に左右されることもなく、他に必要な機材もありません!!
金額も手頃で初期設定も簡単で、dTV以外にも使えるVODがたくさんあります!
Fire TV Stickの価格は?
Fire TV Stickの魅力としては、まずはその安さですね!
GoogleのChrome castやAppleのApple TVと比べても、メディアストリーミング端末としては最もお求め安いものとなっています
| モデル名 | 価格 |
|---|---|
| Fire TV Stick第3世代 | ¥3,480 |
| Fire TV Stick 4K MAX | ¥6,980 |
Fire TV基本モデルの価格がApple TVのシリコンカバーとだいたい同じぐらいの金額なので、それを考えるとどれだけ安いかがわかりますよね笑
Wi-Fi回線とHDMIの端子がついていればすぐに起動
Fire TV Stickを使用するのに必要なのは、インターネット回線と出力するためのHDMI端子です
固定回線を引いていれば安定して接続できるので、手軽に始められます
HDMIの端子については、基本的にテレビであれば1〜2口以上はついているので、使っている機種を確認してみてください!
19〜24型サイズの機種であれば1口のことが多いです
4K対応もラインナップ!
上位機種の「Fire TV Stick 4K」であれば、4K対応の動画をそのまま4K画質で見ることができます!
dTV以外にもNetflixやU-NEXT
![]() などを利用しているという人にとっても嬉しい限り!
などを利用しているという人にとっても嬉しい限り!
スマホに左右されない
後で紹介するChromecastやApple TVの場合は、
Androidのスマホでないと相性が悪かったりiPhoneでないと使えない機能があったりすることがあるのですが、Fire TV Stickに関してはその心配がありません!
Amazonユーザーであれば端末に関係なく使えるので、とりあえずこれを使っておけば問題ないというところで真っ先におすすめできます
有線LANには非対応
Fire TV Stickで唯一のデメリットといえば、有線LANには非対応というところ…
使用するにはルーターが必要となります
ただ最近はネットを契約したらルーターを貸し出すキャリアがほとんどなので、大したデメリットにはならないかも知れませんね笑
Fire TV Stickの接続方法は?
Fire TV Stickは以下の手順でテレビに接続します
- テレビとの接続に必要な機器を確認する
- Fire TV StickにHDMI延長ケーブルを取り付ける
- Fire TV Stickに電源ケーブルを取り付ける
- テレビのHDMIポートに接続する
あとは画面の指示に従って家のインターネットをつなぐと、テレビでVODサービスを簡単に使えるようになります!
滅茶苦茶簡単ですよ!!
初めて買うならとりあえずこれ!
Fire TV Stickはスマホの機種にも左右されず、操作も一目見たらある程度分かるぐらい簡単なので、
初めてテレビでストリーミングサービスをつないだり、家族みんなで使いたいという方には最適だといえます!
金額もそこまで大きくないので、どうせなら4Kにも対応している上位機種の方がおすすめですよ
メリットとしてはやはり価格が安いところ、デメリットとしてはリモコンを失くすと操作できないというところでしょうか笑
スマホで操作⁉「Chromecast」を使う

Chromecastは、Googleが販売しているストリーミングデバイスです
Fire TV Stickより少し金額は上がるのですが、いくつかChromecastにしかない特徴もあるので、紹介しておきますね!
Chromecastの価格は?
現在販売されているChromecastの価格については以下の通りです!
| モデル | 価格 |
|---|---|
| Google Chromecast 第三世代 2K対応 | ¥3,480 |
| Chromecast with GoogleTV | ¥7,600 |
Chromecastの種類もFire TVと同じく、大きく分けて2種類!
2K対応の基本モデルと、4Kに対応して色々な機能が追加された上位モデルに分かれます
スマホで操作
Chromecastは、基本的にスマホから操作することを前提としています
スマホに「Google Home」のアプリをダウンロードして、そこから操作するようになっています
なのでリモコンをどこに置いたか分からなくなって使えなくなるという心配はないのが安心ですね笑
You Tubeも起動がスムーズ
ChromecastはGoogleの製品なので、同じくGoogleが運営するYouTubeとの相性もよくなってます!
スマホやタブレットでTouTubeを起動したら、右上にあるキャストボタン(四角いアイコン)をタップ
Chromecastが起動されていればそのまま一発でつながり、テレビに映像がキャストされます
YouTubeをよく見るという方は、Chromecastを選択するのもアリですよ
最新モデルはリモコンもついた!?
Chromecastの最新モデル「Chromecast with GoogleTV」は、リモコンも付属しました!
リモコンいらずなのがいいとこだったのに、意味なくない?
そう思う人もいるかも知れないんですけど、このリモコン、普通のテレビ用リモコンとしても操作できてしまうんです!
入力切替などでいちいちリモコンを持ち帰る必要がないので、こっちのリモコンをメインに使っておくと楽ですね
Chromecastの設定方法は?
Chromecastの設定方法はこちら!
- 本体の給電端子にケーブルを繋ぎ、テレビのUSB端子or付属のACアダプターと繋ぐ
- 本体から伸びているHDMI端子をテレビに接続
- 電池を入れたリモコンとペアリング
- スマホやタブレットで「Google home」をインストール
- 画面に表示される手順に沿って設定
個人的には、初代と比べて随分使い勝手が改善されたように思います
どこでも楽しめる手軽さが魅力!
Chromecast以外だと、出張先のホテルで使うのにリモコンを持っていく必要があって、置き忘れの心配なんかも出てくるんですけど…
これの場合はスマホがあれば使えるので、それがないっていうのが魅力ですね!
Androidユーザーであれば接続もスムーズなので、いつでもどこでもストレスなくdTVを楽しめますよ
メリットとしては、スマホで操作するのでどこへでも持って行ってテレビにつなげられるという手軽さで
デメリットとしてはiPhoneだと相性の悪いアプリがあったりするという点ですね
dTV以外で使える機能が豊富!「Apple TV」を使う

Apple TVとは、
Appleが販売する「セットトップボックス」と呼ばれる商品の一つで、ネットワークを経由してネットやテレビ、音楽やゲームも楽しめる商品です
基本的にiCloudで共有されるデータと互換性があるので、自分が保存した映画や写真、音楽などもこれ一つで楽しめるのが魅力です
Apple TVの価格は?
現在販売されているChromecastの価格については以下の通りです!
| モデル | 価格 |
|---|---|
| Apple TV 4K(32GB) | ¥21,800 |
| Apple TV 4K(64GB) | ¥23,800 |
| Apple TV HD | ¥17,800 |
Apple TVで現在継続販売されているのは3種類!(2022年7月現在)
4K対応のものが容量違いで2種類あり、その下にフルハイビジョン対応の32GBモデルという位置づけになります
4Kでどちらを選ぶかでいうとたった2,000円の差なので、64GBを買っておけば間違いないですね
Apple TVはなぜ高い?
Apple TVは、他のストリーミングデバイスと比べると群を抜いて高額です
iTunesをテレビにつなぐと、フルサイズで貸しが表示されたりPVを流したりもできるので、スマホで使うよりもより快適に、エンタメ要素も増して楽しむことができます
それらの機能が上乗せされている分とAppleというブランド価値もあり、このような価格設定になっているわけです
空間オーディオで映画が見れる⁉
少し前に発表されて、iPhoneではもう試したという方もいるかも知れませんが
AppleのワイヤレスイヤホンAir Pods Proや、ヘッドホンのAir Pods MAXに空間オーディオ機能が搭載されたことで、Apple TV+で配信されている一部の映画で空間オーディオ機能を楽しむことが出来るようになりました!
間隔的には、映画館のように上や後ろの方にもスピーカーが配置されているように聞こえるので、ホームシアターの環境がイヤホンやヘッドホンに集約されたような感じになります
Apple TVの接続方法は?
Apple TVの接続方法はこちら!
- HDMIケーブルの一方の端をApple TVのHDMIポートに接続し、もう一方の端をテレビのHDMIポートに接続。
- 電源コードの一方の端をApple TVの電源ポートに接続し、もう一方の端をコンセントに接続。
- テレビの電源を入れてから、Apple TVに接続されているHDMI入力を選択。
- 画面の指示に従って、インターネット接続やシングルサインオンなどの項目を設定します。
基本的には、Apple TVも他のストリーミングデバイスと接続の流れは変わりません
iOS9.1以降、またはiPad OS13以降を搭載した機種を持っている場合は、自動的にApple TVを設定することもできます
▼詳しくはこちら
dTV以外にもAppleの機能をフル活用したいならおすすめ!
Apple TVはdTVを見るために使うというより、どちらかというとiCloudやApple TV+の作品を見たり、対応の作品で空間オーディオを楽しむという目的で買う感じになると思います!
それらの機能を使うことがなくて、スマホもAndroidだったりするなら、先に紹介した製品2つの内どちらかでいいです
メリットとしてはApple独自開発の機能で色々楽しめるところ、デメリットとしては価格が他と比べてもやっぱり高いというところですね
使用環境に注意が必要?HDMIケーブルでつなぐ

どうしても費用を極力抑えたいという方はこの方法になります
ただし端末の条件によっては映らないこともあるので気を付けてくださいね!
条件が満たされれば、テレビとパソコンをつなぐだけ!
HDMIケーブルを使う方法は、基本的にスマホやパソコンの画面をそのままテレビに流すという形になります
honeから接続する場合は、ライトニング端子をHDMIに変換するアダプターが必要となるのですが、公式の変換アダプターは5,800円しますしAndroidスマホの場合はモニター接続に対応していない機種が結構多かったりします
なので基本的には、パソコンから接続することを前提に考えた方がいいですね!
アスペクト比に注意
HDMIケーブルでテレビにつないだ場合、パソコンの画面がそのまま表示されることになるので
テレビの画面の縦横比(アスペクト比)に合わせて画像がゆがんだり、拡大する場合があります
限定された環境での最後の手段
HDMIケーブルでの接続は、固定回線を引いていない、優先LANしかないなど、結構限定された環境での最後の手段となります
iPhoneから接続するのに変換アダプタを買うぐらいなら、Fire TV Stickを買う方が安くついたりするので
メリットとしては、ケーブルをつないで入力切替えする以外に設定がいらないというところで、
デメリットとしては正常に利用できる環境が限定的かつコストがかかる場合があるというところですね
まとめ

今回は、dTVをテレビで見る方法について4つほど、紹介させて頂きました!
- Fire TV Stick
- Chromecast
- Apple TV
- HDMIケーブル
最後のHDMIケーブルでミラーリングする方法については条件や環境が限定的なので、正直あまり使うシーンはないと思うんですけど…
基本的にはストリーミングデバイスを使って楽しむのが確実だといえますねっ!!
自分の予算や使う目的に合わせて、最適なものを選んでくださいね!
以上っ
最後まで読んでいただきありがとうございました!






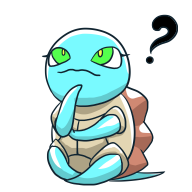













基本的には画面に表示される指示に従って操作すれば失敗はないので簡単です