- いつもスマホの小さな画面でしか見ていないHuluの作品を、テレビの大画面で見たい!
- TVで見るための接続方法やログイン方法を知りたい!
という方へ、その願いを叶える方法を紹介します!
最近は色々なVODサービスが増えてきて、スキマ時間にいつでもハイクオリティな作品を見ることができるようになってきました
部屋の中にテレビがあれば、それを活かさない手はないですっ!!
ということで、今回はHuluをテレビで見る方法について紹介します
予算や使い方によって向き不向きもあるので、自分に合う方法を選んでくださいね
\2週間の無料トライアル実施中/
Huluをテレビで見るにはどうすればいい?

Huluをテレビで見る方法にはいくつかあります
お持ちのテレビが Hulu に対応している場合は、テレビだけで視聴できます。お持ちのテレビが Hulu に対応していない場合は、ゲーム機、メディアプレイヤー、ブルーレイレコーダー/プレーヤーなどの外部機器を用意し、テレビに接続することで視聴できます。
引用元:Huluヘルプページ
Huluのヘルプページにはこのように書かれているのですが、
Huluに対応しているテレビや、ゲーム機・メディアプレーヤーやブルーレイレコーダーとはどのようなものなのがあるのか、解説していきますね
Huluをテレビで見る方法1:スマートテレビを利用

最近のテレビには、インターネットにつながるものが多く販売されています
基本的に32型サイズの一部機種と、40型から上のサイズには標準搭載されているといって良いぐらいの種類があるので、自宅のテレビが古くなって買い替え時だと感じた方は検討してみてくださいっ
対応するOSをチェック
スマートテレビを選ぶときは、搭載されているOSをチェックしましょう
- 最も多機能なのはAndroid OS!
多彩なVODサービスに対応していて、他にもテレビ対応のアプリを使うことができます
Googleアシスタントを使うこともできるので、スマートスピーカーを接続すれば音声で起動、検索などができます
液晶or有機EL?
テレビのディスプレイに使用される構造としては、液晶と有機ELに分けられます
基本的には、コスパを重視するなら液晶、より迫力のある映像にこだわりたいなら有機ELですね
また、家族や友達など大人数で見る場合も、有機ELのほうが斜めから見ても白っぽく滲まないという特徴があります!
最適な画面サイズは?
テレビを見るのに最適な画面サイズは、部屋の広さより実際に見る場所からの距離で考えましょう
だいたい6畳部屋の端から端でフルハイビジョンの液晶だと32型ぐらい、4Kだと50型ぐらいが目安となります
10畳だとフルハイビジョンで50型以下、4Kで60型以下を選んでおけば問題ないと思いますよ~
音声操作はできる?
スマートテレビを操作するのに、テキストをリモコンで入力するのは意外とめんどくさいんですよね(笑)
そんなときのために、音声入力機能がついているかどうかもチェックしておいた方が良いでしょう
GoogleアシスタントやAmazon Alexaなどを内蔵していれば、リモコンに話しかけるだけで様々な操作が手軽に行えます!
Huluをテレビで見る方法2:ブルーレイレコーダーを利用
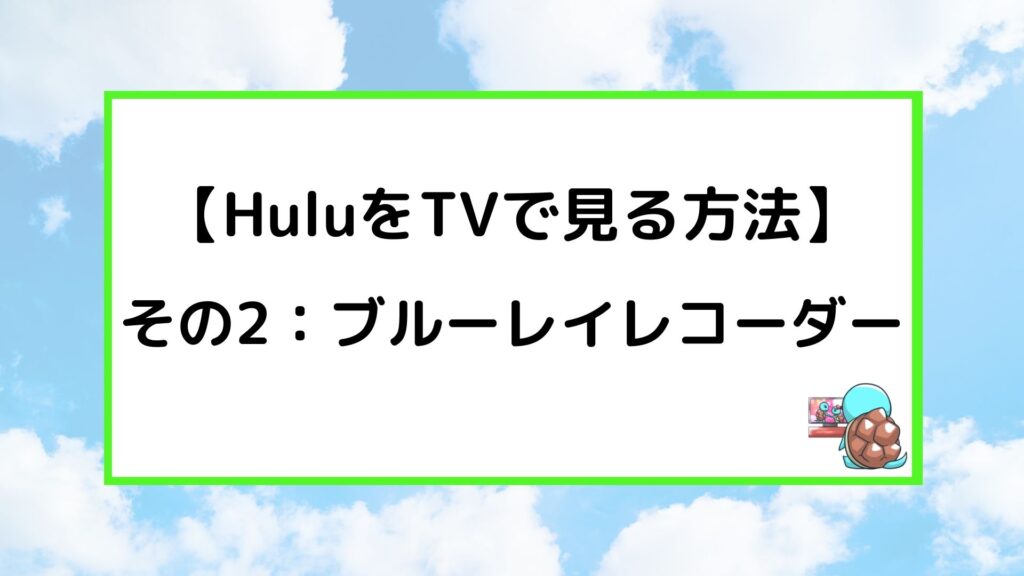
Panasonicのブルーレイレコーダーの中には、Huluに対応しているモデルが存在します!
スマートテレビと同じように、最初からインストールされているアプリを選択すればログインすることができます
レコーダーに関しては以上!
PS4でも見られるよ!
新たに対応デバイスを買う場合は?

新たにデバイスを買い足す場合、そのようなアイテムもたくさんあります。
Huluをテレビで見る方法3:Fire TV Stick

Amazonの販売している「Fire TV Stick」は、全モデルでHuluに対応しています
Fire TV Stick自体の詳細については以前に紹介しているので、じっくり検討したい方はこちらを見てください

通常版は4,980円、4K対応版は6,980円とお手頃な価格で手に入ります!
音声検索もできる
現在販売されているモデルは、どちらのモデルも音声検索機能が搭載されています
一応各コンテンツの検索画面でキーボード操作もできるのですが、基本的にはリモコンのマイクに向かって検索ワードを言う方が断然早いです
変換の精度も特に問題なく、多少変換ミスが起こっても検索候補にはちゃんと希望の作品が表示されます
どっちのモデルを買えばいいの?
上位機種と下位機種には2,000円の開きがあるので、どっちを買えばいいか悩みますよね…
正直、Huluを見るだけの目的であれば基本モデルでいいです!
現在のバージョンでは、日本版のHulu自体が4Kに対応していないからですね
NetflixやU-NEXTなど、4Kに対応するサービスも契約していてどちらの作品も見たいということであれば、4Kモデルを買っておけば間違いありません
Huluをテレビで見る方法4:Chromecast

Chromecastは、Googleが開発したメディアストリーミング端末です
通常版は5,072円で、4K対応版7,600円と、先述のFire TV Stickと比べると多少金額が上がります
最新版にはリモコンが付属
Chromecastの付属品には、リモコンがありませんでした
今までは接続するのが不便という声があったのですが、細心のChromecast with GoogleTVにはめでたくリモコンが付属しました!
- 公式サイトの価格としては7,600円
もちろん従来どおりアプリでの操作も可能なので、出張先のホテルなどで使う時には本体と充電ケーブルだけを持参しておけば、リモコンを紛失する心配もありません
買うならどっち?
結論から言うと、Chromecastです!!
自分自身が初期モデルを使った時は初期設定がFire TV Stickの方がやりやすかったんですけど、Chromecastの最新版を使ってみてからは、テレビ自体の入力きりかえなどの操作もリモコンでできるようになったのはでかいです!
さらにChromeにログイン情報などを保存しているので、Google TVのキャスト機能としてログイン操作が滅茶苦茶ラクというのもあって、今の個人的な感覚ではChromecast推しです(笑)
ケーブル接続は推奨外だけど…

一応パソコンやiPhoneなどをHDMI接続して、写っている画面をそのままミラーリングする方法もありますが
こちらはHuluの公式サイトでは推奨外となります
対応機種に左右されるので、事前に確認することが必須です
iPhoneだと意外に高くつく
HDMI端子のついているパソコンであれば、そのままケーブルをテレビとつないで使えるのですが
iPhoneを接続する場合は、片方の端子をLightningに変換する必要があります
- Apple公式の変換プラグは定価5,800円
他社が販売している安いものもあるのですが、Huluをはじめとした著作権の絡むVODコンテンツをキャストできないものがほとんどです
そうなると公式の変換プラグとHDMIケーブルだけで7,000円いってしまうので、意外と高くつきます(笑)
Androidの対応はかなり限定的
Android OSの端末をケーブル接続しようとすると、使える機種はかなり限られます
自分が使用した経験だと、GoogleのPIXELシリーズとSHARPのAQUOS PHONEについてはミラーリングすることができませんでした…
Androidはの方は、自分の持つ機種がミラーリングに対応しているかどうかを確認した上で検討しましょう!
番外編:プロジェクター付きライト

こちらは厳密にはテレビじゃないんですけど
ミニマリストであまり部屋にモノを置きたくない、ケーブルが煩わしいという方は
プロジェクター機能付きの照明器具「popin Aladdin」などの選択肢があります!
天井に取付け、白い壁に向かって角度を調整すれば、そこが70インチサイズまで対応の大スクリーンに早変わりです
Android OSで対応できる各VODサービスが利用でき、もちろんHuluも使えます!
スピーカーは本体についていて天井から音が広がるため、臨場感も抜群!
使っていない間はスクリーンセーバー機能が働いて壁におしゃれな時計表示などを投影しておくことも可能!
インテリアとしてもかなりスタイリッシュなので、現在人気の商品ですねっ
まとめ
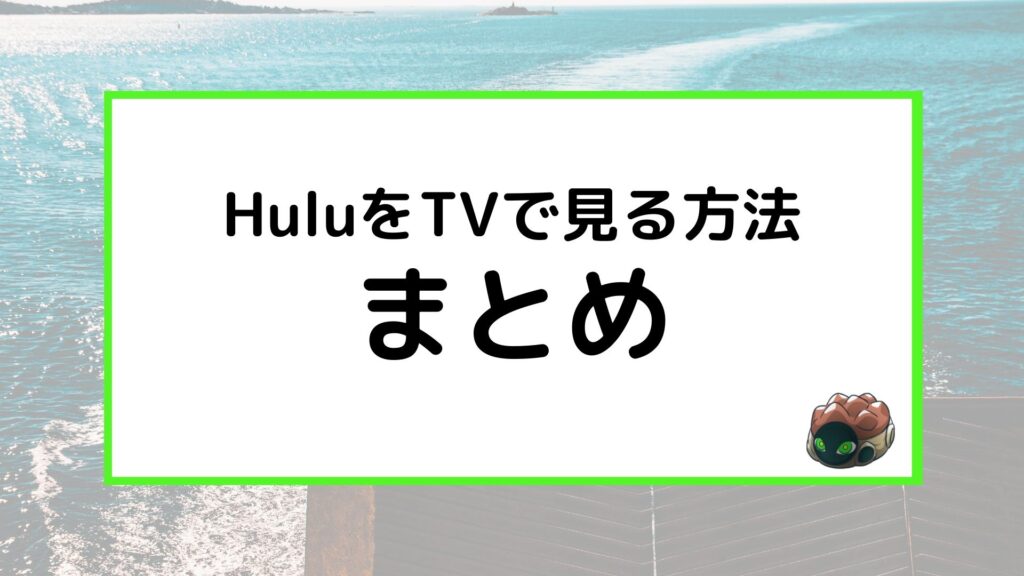
今回は、Huluをテレビで見る方法についてざっくり紹介してきました
まとめると、
- なるべくコストを抑えたければFire TV Stickの基本モデル
- 外出先でも快適な操作で楽しみたければChromecast
- 家のテレビが買い替え時であれば、スマートテレビ
と言った感じでしょう!
部屋のインテリアをなるべくスタイリッシュにしたいという方は、popin Aladdinも検討してみましょう!
32型ぐらいのテレビと比べると高く感じるかも知れませんが、70インチのテレビと比べれば半額以下の予算で買えますよ(笑)
以上っ
最後まで読んでいただきありがとうございました

















